Big Dummy's Guide To The Internet by Electronic Frontier Foundation (life changing books .txt) 📖

- Author: Electronic Frontier Foundation
- Performer: 1428042873
Book online «Big Dummy's Guide To The Internet by Electronic Frontier Foundation (life changing books .txt) 📖». Author Electronic Frontier Foundation
posts his “Updated Internet Services List” in the former. The
alt.bbs.internet newsgroup is also where you’ll find Aydin Edguer’s
compendium of FAQs related to Internet bulletin-board systems.
Peter Scott, who maintains the Hytelnet database, runs a
mailing list about new telnet services and changes in existing ones.
To get on the list, send him a note at scott@sklib.usask.ca.
Gleason Sackman maintains another mailing list dedicated to new
Internet services and news about the new uses to which the Net is being
put. To subscribe, send a message to listserv@internic.net. Leave the
“subject:” line blank, and as your message, write: Sub net-happenings
Your Name.
Chapter 7: FTP
7.1 TONS OF FILES
Hundreds of systems connected to Internet have file libraries, or
archives, accessible to the public. Much of this consists of free or low-
cost shareware programs for virtually every make of computer. If you
want a different communications program for your IBM, or feel like
playing a new game on your Amiga, you’ll be able to get it from the Net.
But there are also libraries of documents as well. If you
want a copy of a recent U.S. Supreme Court decision, you can find it on
the Net. Copies of historical documents, from the Magna Carta to the
Declaration of Independence are also yours for the asking, along with a
translation of a telegram from Lenin ordering the execution of
rebellious peasants. You can also find song lyrics, poems, even
summaries of every “Lost in Space” episode ever made. You can also find
extensive files detailing everything you could ever possibly want to know
about the Net itself. First you’ll see how to get these files; then
we’ll show you where they’re kept.
The commonest way to get these files is through the file transfer
protocol, or ftp. As with telnet, not all systems that connect to the
Net have access to ftp. However, if your system is one of these, you’ll
be able to get many of these files through e-mail (see the next chapter).
Starting ftp is as easy as using telnet. At your host system’s command
line, type
ftp site.name
and hit enter, where “site.name” is the address of the ftp site you want
to reach. One major difference between telnet and ftp is that it is
considered bad form to connect to most ftp sites during their business
hours (generally 6 a.m. to 6 p.m. local time). This is because
transferring files across the network takes up considerable computing
power, which during the day is likely to be needed for whatever the
computer’s main function is. There are some ftp sites that are
accessible to the public 24 hours a day, though. You’ll find these noted
in the list of ftp sites in section 7.6
7.2 YOUR FRIEND ARCHIE
How do you find a file you want, though?
Until a few years ago, this could be quite the pain — there was
no master directory to tell you where a given file might be stored on
the Net. Who’d want to slog through hundreds of file libraries looking
for something?
Alan Emtage, Bill Heelan and Peter Deutsch, students at McGill
University in Montreal, asked the same question. Unlike the weather,
though, they did something about it.
They created a database system, called archie, that would
periodically call up file libraries and basically find out what they had
available. In turn, anybody could dial into archie, type in a file name,
and see where on the Net it was available. Archie currently catalogs
close to 1,000 file libraries around the world.
Today, there are three ways to ask archie to find a file for you:
through telnet, “client” Archie program on your own host system or e-
mail. All three methods let you type in a full or partial file name and
will tell you where on the Net it’s stored.
If you have access to telnet, you can telnet to one of the following
addresses: archie.mcgill.ca; archie.sura.net; archie.unl.edu;
archie.ans.net; or archie.rutgers.edu. If asked for a log-in name, type
archie
and hit enter.
When you connect, the key command is prog, which you use in this
form:
prog filename
followed by enter, where “filename” is the program or file you’re
looking for. If you’re unsure of a file’s complete name, try typing in
part of the name. For example, “PKZIP” will work as well as
“PKZIP204.EXE.” The system does not support DOS or Unix wildcards.
If you ask archie to look for “PKZIP*,” it will tell you it couldn’t
find anything by that name. One thing to keep in mind is that a file is
not necessarily the same as a program — it could also be a document.
This means you can use archie to search for, say, everything online
related to the Beetles, as well as computer programs and graphics files.
A number of Net sites now have their own archie programs that
take your request for information and pass it onto the nearest archie
database — ask your system administrator if she has it online. These
“client” programs seem to provide information a lot more quickly than the
actual archie itself! If it is available, at your host system’s command
line, type
archie -s filename
where filename is the program or document you’re looking for, and hit
enter. The -s tells the program to ignore case in a file name and lets
you search for partial matches. You might actually want to type it this
way:
archie -s filename|more
which will stop the output every screen (handy if there are many sites
that carry the file you want). Or you could open a file on your computer
with your text-logging function.
The third way, for people without access to either of the above, is e-
mail.
Send a message to archie@quiche.cs.mcgill.ca. You can leave the
subject line blank. Inside the message, type
prog filename
where filename is the file you’re looking for. You can ask archie to
look up several programs by putting their names on the same “prog” line,
like this:
prog file1 file2 file3
Within a few hours, archie will write back with a list of the
appropriate sites.
In all three cases, if there is a system that has your file,
you’ll get a response that looks something like this:
Host sumex-aim.stanford.edu
Location: /info-mac/comm
FILE -rw-r—r-- 258256 Feb 15 17:07 zterm-09.hqx
Location: /info-mac/misc
FILE -rw-r—r-- 7490 Sep 12 1991 zterm-sys7-color-icons.hqx
Chances are, you will get a number of similar looking responses
for each program. The “host” is the system that has the file. The
“Location” tells you which directory to look in when you connect to
that system. Ignore the funny-looking collections of r’s and hyphens
for now. After them, come the size of the file or directory listing
in bytes, the date it was uploaded, and the name of the file.
7.3 GETTING THE FILES
Now you want to get that file.
Assuming your host site does have ftp, you connect in a similar
fashion to telnet, by typing:
ftp sumex-aim.stanford.edu
(or the name of whichever site you want to reach). Hit enter. If the
connection works, you’ll see this:
Connected to sumex-aim.stanford.edu.
220 SUMEX-AIM FTP server (Version 4.196 Mon Jan 13 13:52:23 PST 1992) ready.
Name (sumex-aim.stanford.edu:adamg):
If nothing happens after a minute or so, hit control-C to return
to your host system’s command line. But if it has worked, type
anonymous
and hit enter. You’ll see a lot of references on the Net to
“anonymous ftp.” This is how it gets its name — you don’t really have
to tell the library site what your name is. The reason is that these
sites are set up so that anybody can gain access to certain public
files, while letting people with accounts on the sites to log on and
access their own personal files. Next, you’ll be asked for your
password. As a password, use your e-mail address. This will then come
up:
230 Guest connection accepted. Restrictions apply.
Remote system type is UNIX.
Using binary mode to transfer files.
ftp>
Now type
ls
and hit enter. You’ll see something awful like this:
200 PORT command successful.
150 Opening ASCII mode data connection for /bin/ls.
total 2636
-rw-rw-r— 1 0 31 4444 Mar 3 11:34 README.POSTING
dr-xr-xr-x 2 0 1 512 Nov 8 11:06 bin
-rw-r—r-- 1 0 0 11030960 Apr 2 14:06 core
dr—r--r— 2 0 1 512 Nov 8 11:06 etc
drwxrwsr-x 5 13 22 512 Mar 19 12:27 imap
drwxr-xr-x 25 1016 31 512 Apr 4 02:15 info-mac
drwxr-x--- 2 0 31 1024 Apr 5 15:38 pid
drwxrwsr-x 13 0 20 1024 Mar 27 14:03 pub
drwxr-xr-x 2 1077 20 512 Feb 6 1989 tmycin
226 Transfer complete.
ftp>
Ack! Let’s decipher this Rosetta Stone.
First, ls is the ftp command for displaying a directory (you can
actually use dir as well, but if you’re used to MS-DOS, this could lead
to confusion when you try to use dir on your host system, where it won’t
work, so it’s probably better to just remember to always use ls for a
directory while online).
The very first letter on each line tells you whether the listing is
for a directory or a file. If the first letter is a ``d,’’ or an “l”,
it’s a directory. Otherwise, it’s a file.
The rest of that weird set of letters and dashes consist of “flags”
that tell the ftp site who can look at, change or delete the file. You
can safely ignore it. You can also ignore the rest of the line until you
get to the second number, the one just before the date. This tells you
how large the file is,
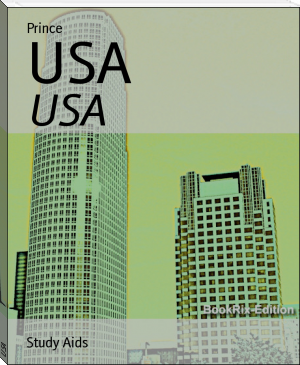




Comments (0)